Don’t panic! Now there is a free and open source tool that allows you to recover the deleted file within few minutes.
Named as NTFS Undelete, it recovers deleted files directly from hard disk even it is removed permanently from Recycle Bin.
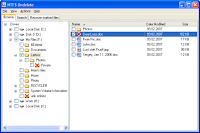 You may wonder how this tool can recover the file since it has been totally deleted from your hard disk.
You may wonder how this tool can recover the file since it has been totally deleted from your hard disk.The concept is when a file is deleted, although the occupied space is marked as free, but contents still remain intact in the disk.
However, the contents may be overwritten by the next file saving, any application launching and closing activities, so to ensure you can retrieve the deleted file safely, it is very important that you don’t do any file saving, launching or closing any application on the same disk immediate after you accidentally deleted the file.
o recover the deleted file on the same disk, you need to download NTFS Undelete ISO image on other PC and burn it to CD, then run NTFS Undelete utility directly from the CD to recover the deleted file.
If you want to recover the deleted file in other partition like in D drive, then you can download NTFS Undelete Windows Installer and get it install in C drive.
Run NFTS Undelete utility from C drive to recover the deleted file in D drive later.
You are strongly encouraged to recover file to different partition from where the deleted file located so that to avoid the recovering file get corrupted and unrecoverable.
NTFS Undelete is simple and easy to use.
You need to select the drive of the deleted file located to scan for the deleted file. It may take some times to do the scanning and a directory named as “Lost Files and Folders” will be created to store the deleted files.
To recover the specific deleted file, go to Search tab and search for the file. There are few options you can use to search for the file like file name, date modified, date created and file size range. Once you have identified the file, just mark it.
Under Recover marked files tab, choose the destination folder where you want the file to be recovered, then click Recover button to start recovering the deleted file.
-
Thanks for reading. you can subscribe to our RSS : click-here.




0 comments:
Post a Comment
Posting Spams, no related links, offensive language or off-topic is forbidden.
You can use some HTML tags. U Comment, We Follow !
Note: comments are moderated, so they will not be published without moderation. Word verification is disable.