
QuickPic is a 1-column, widget-ready, SEO-optimized, Ad-ready, compatible wordpress theme which is very useful for all types of bloggers, in particular for photobloggers.
Its for free use and with free lifetime support.
 Download
Download : (v1.0)
- Why use QuickPic Wordpress Theme ?
1-Column - one column templates help to keep the theme crisp and simple, while fitting your makor content.
This is particularly useful for photoblogging where your images and videos get the most focus and naviagtion is fitted at the bottom.
Flickr Size Compatible - The width is particularly kept at 500px to easily fit in images from Flickr which provides code to embed images of this very size.
3-Column Footer - All your widgets and sidebars are neatly fitted into the footer.
You can easily display your latest posts and comments, categories and other outputs.
Widget Ready - Two widget ready sidebars are ready to be loaded with widgets. Simply go to Presentation>Widgets and load up you favorite widgets right into the sidebar.
The current theme displays the Recent Articles RSS feed and Recent Comments widgets in 2 widget sidebars.
Fast Loading - Minimal clean code ensure the theme is fast loading as much as possible. Load up some default widgets, which are cached automatically and you still have a quick loading site.
SEO optimized - Theme has be designed make it as search engine friendly as possible to help you get more site traffic and higher search engine ranking for your articles.
Ad Ready - The template files have commented areas where you can easily add your advertisements and easily customise the template.
Gravatar ready - Choose gravatar dispay options from WP Admin.
Valid XHTML and CSS - The theme has been thoroughly checked for XHTML and CSS validity and its ready to go with any browser and platform.
Spam Free - the template has been checked to be free of any hidden links and bug codes.
Plugin Compatible - Tested and retested to support most plugins.
Browser Compatible - Tested on latest versions with IE, Firefox, Opera, Safari for compatibility and design issues.
Top navigation - Your own set of links, ads highlighted at the top of the page.
Free Lifetime Support - ask your queries and get them answered for free. We help you use and optimize QuickPress for as long as you use it.
FREE - like all Wordpress goodness, released under a GPL License.
I do not need to show Blogroll or About? Simply remove the particular code from the footer.php.
Can I remove your attribution link?
You are required to keep the attribution “QuickPic theme by Quick Online Tips” in the footer as it is for credits to the theme designer.
Can I edit the template to suit my needs?
You can edit the css file to blend your content and suit your requirements.
Can I change the link colors?
Sure. see the “a” tags in style.css
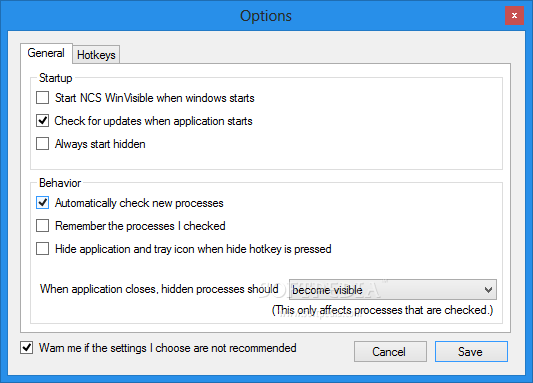
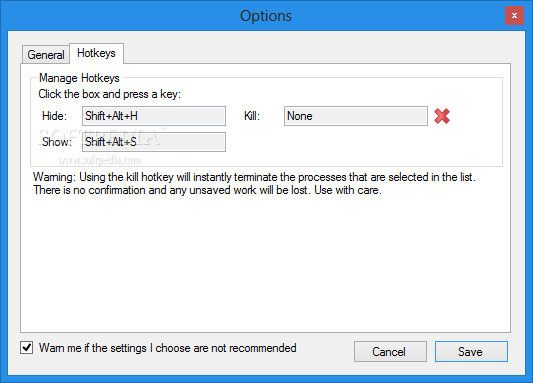



















 Online from 05:00 pm to 07:00 pm GMT ( Leave a message if we are offline )
Online from 05:00 pm to 07:00 pm GMT ( Leave a message if we are offline )


