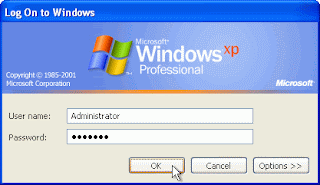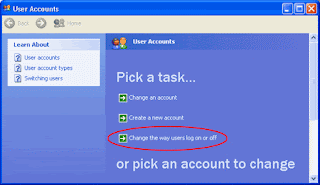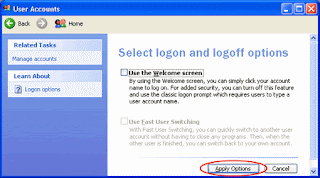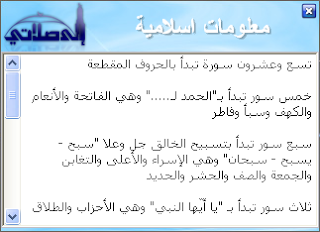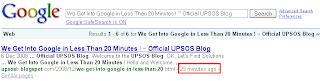From Microsoft Download Center :
From Microsoft Download Center :Windows Server 2008/Windows Vista Service Pack 2 (SP2) Beta is an update to Windows Vista and Windows Server 2008. It provides customer and partner feedback driven fixes into a single service pack, minimizing deployment and testing complexity.
In addition to all previously released updates, SP2 will contain changes focused on addressing reliability and performance issues, supporting new types of hardware, and adding support for several emerging standards.
Windows Server 2008 SP2 Beta and Windows Vista Service Pack 2 Beta apply to people, organizations, and technical enthusiasts who are comfortable evaluating prerelease software. This prerelease software is provided for testing only. Installation of Service Pack 2 Beta will result in Microsoft collecting information about the installation process, even if the installation is not completed. We do not recommend installing this software on primary or mission-critical systems. We recommend that you have a backup of your data before you install any prerelease software.
SP2 is an update to Windows Server 2008 and Windows Vista that addresses feedback from our customers and partners. By providing these fixes integrated into a single service pack, Microsoft provides a single high-quality update that minimizes deployment and testing complexity for customers.
In addition to all previously released updates, SP2 will contain changes focused on addressing reliability and performance issues, supporting new kinds of hardware, and adding support for several emerging standards. SP2 will also continue to make it easier for IT administrators to deploy and manage large installations of Windows Server 2008.
Service Pack 1 is a prerequisite for installing Service Pack 2. Please make sure that your system is running Service Pack 1 before you install Service Pack 2.
Windows Server 2008 SP2 Beta and Windows Vista Service Pack 2 Beta - Five Language Standalone version can be installed on systems with any of the following language versions: English, French, German, Japanese, or Spanish.
 From QTO :
From QTO :Microsoft has released Windows Vista Service Pack 2 (SP2) Beta and Windows Server 2008 Service Pack 2 (SP2) Beta as an update to Windows Server and Windows Vista. Now testers can try the new software update to see the difference.
Microsoft has released these through a Customer Preview Program (CPP) launched on TechNet and is intended for technology enthusiasts, developers, and IT Pros. For most customers, they advise waiting for the final release. Remember Windows Server 2008 SP2 Beta and Windows Vista Service Pack 2 Beta is a prerelease software and provided for testing only. Microsoft will collect information about the installation process, even if the installation is not completed.
Download Windows Vista Service Pack 2 Beta now and see what goodies are in store. Since Service Pack 1 is a prerequisite for installing Service Pack 2, ensure your system is running Service Pack 1 before you install Service Pack 2. Download Windows Vista SP1 (which you should have got by now anyway) if you want to try SP2.
Windows Vista SP2 Beta fixes specific reliability, performance, and compatibility issues and has some new features like
* Adds Windows Search 4.0 for faster and relevant searches.
* Bluetooth 2.1 Feature Pack supporting recent Bluetooth Technology.
* Ability to record data on to Blu-Ray media natively.
* Adds Windows Connect Now (WCN) to simplify Wi-Fi Configuration.
* Enables exFAT file system to support UTC timestamps, which allows correct file synchronization across time zones.
 Downloads :
Downloads :
Windows Vista Service Pack 2 Beta :Rapidshare -
Mirror - Free - Megaupload - Zshare (Uploading ...)
Windows Vista Service Pack 1 :Rapidshare -
Mirror - Free - Megaupload - Zshare (Uploading ...)
-------------------
Enjoy this Update.